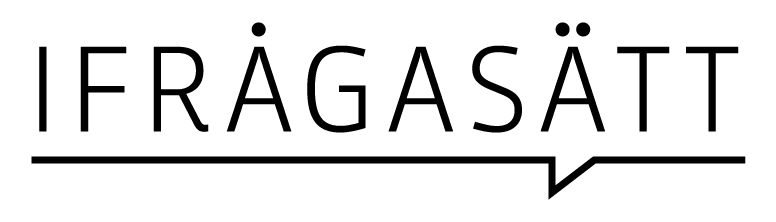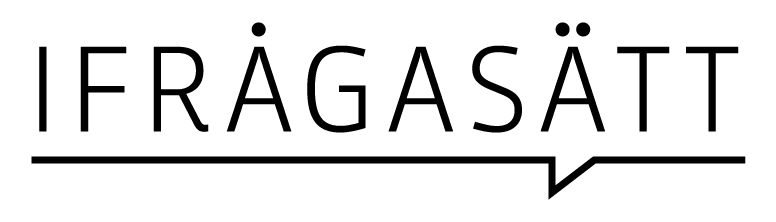Guest User in Direkt
Direkt is a live reporting solution developed by Ifrågasätt and used by several publishers. The tool allows journalists to report live from sport events, press conferences etc. Direkt can also be used by invited guests to e.g. answer readers’ questions, i.e. Q&A.
As a guest, you will be invited to a specific broadcast for a limited period of time. You will receive an email with a link to and information regarding the broadcast.
If you require further help, feel free to reach out to the publisher or the Ifrågasätt team via email info@ifragasatt.se or phone +46 (0)40 370 360.
Note: Direkt does not support Internet Explorer. If this is your preferred browser, please use a different one when using Direkt to ensure that everything will be working correctly.
Important information regarding credentials
The link that is sent in the invitation is confidential and contains personalized security credentials. As such, it should be handled with care. Please do not share the link with anyone. Notify the publisher immediately if it has been leaked by mistake.
Introduction
When you click on the link to Direkt included in the invitation email, you will be redirected to a web page similar to the example below.

On desktop, the broadcast view is divided into two sections. The left section (report view) is for writing and viewing published reports. The right section (options view) is primarily for managing reader comments.
On mobile, the entire viewport is a single section. It is possible to navigate between the report and options views respectively via the menu options in the top right. Depending on the device format and current broadcast settings, these options might differ.

Functionality
1 – View the broadcast – By clicking on the broadcast icon, a new window will open in the browser that will display the broadcast in the same way the readers will see it.
2 – Text editor for report – The text editor for reports allow you to write and publish reports in the broadcast.
3 – Text editor settings – The editor settings allows for changing the key command for publishing reports from Shift + Enter to Enter.
4 – Report view – In the report view, all published reports and comments are displayed.
5 – Function view – The function view displays the selected functionality, e.g. functionality for managing comments.
Text editor
The text editor allows you to write and publish reports to the broadcast. To publish a report, you write the report in the form and click the Publish button. It is also possible to publish a report via the keyboard shortcut Shift+Enter. The key combination for publishing reports can be changed via the editor settings (cog icon above the editor window).
From left to right, the following options are available on the menu above the text editor window:
Text style – You can select between three different text styles: Title, Subtitle and Body. You also has the possibility to make the text Bold, Italic and Strikethrough.
Text align – You can select to align the text either to the left, right, center or justified.
Text color – You can change the text color by clicking on the corresponding icon and selecting a color, or manually entering a custom hex-value.
Background color – You can change the background color of the text by clicking on the corresponding icon and selecting a color, or manually entering a custom hex-value.
Lists – You can create lists in the form. These can be numbered or bulleted.
Remove format – You can remove formatting (bold, italic, strikethrough, text color, background color) of the editor text. This might be useful when copy-pasting text from another source, which sometimes might include unwanted formatting.
Link – You can create a link in the report. To do this, you either selects a text or places the cursor where the link should be inserted, then clicks the icon for inserting a link. A popup will appear where you can enter the link URL and the text that will represent the link. Additionally, you have the option to select if the link should be opened in a new window.
Code view – This toggles the representation of the report text in HTML. This could be useful in cases when a report should contain custom HTML.
Image – You can upload and include an image in the report. To do this, you click on the image icon and clicks the dashed box, opening a prompt for uploading an image. An image file could also be dragged and dropped in the same box.
Video – You can upload or include a video in the report. To do this, you click on the video icon. A popup will open with options for embedding a video by URL, embed code or manual upload from the user’s device. The maximum file size for upload is 30 MB.
Embed – You have the possibility to embed a URL in the report, e.g. a tweet or a YouTube video. Embedding a URL will generate a snippet with an image, title, description and link. To do this, you click on the embed icon and pastes the URL in the form that appears.
Note: The embed function only works with URLs, not embed codes.
In some cases, depending on OS, browser and applications, there is also the possibility to copy and paste formatted text from e.g. Word or other text editors into the report form.
Reader comments

If reader comments are enabled for the current broadcast, a comment icon will be available in the top right menu on the broadcast. In the reader comments view, all comments submitted by readers that are not yet published or deleted are listed.
Comments are sorted by most recent first, and can be paginated using the pagination controls. New comments are received and displayed in real time by default, but this behaviour can be toggled using the control to the left. If real time updates are disabled, there will be an indication of the number of new comments available but not currently visible. When clicking this the list will be repopulated including previously hidden new comments.
For each read comment, the name, time of submission and the comment is available to view. None of this information can be edited.
Comments can be published as is. This is done via the menu on the top right of each reader comment. You can also reply to a comment by clicking the reply button in the top right menu. A modal window will open with a new editor for writing a reply. When clicking publish, the comment and the reply will be published together. The reply will be indented to visually represent that it belongs to the preceding comment.
Edit or delete a report

As a guest, you can edit and delete reports published by yourself. To edit or delete a report, click the corresponding edit icon on the menu on the top right of the report in question. To delete a report, click the delete icon. Note that deletion cannot be undone. Also note that, when deleting a report belonging to a report/comment pair, both the report and the comment will be deleted.